Organize Mailbox with Outlook Management Best Practices
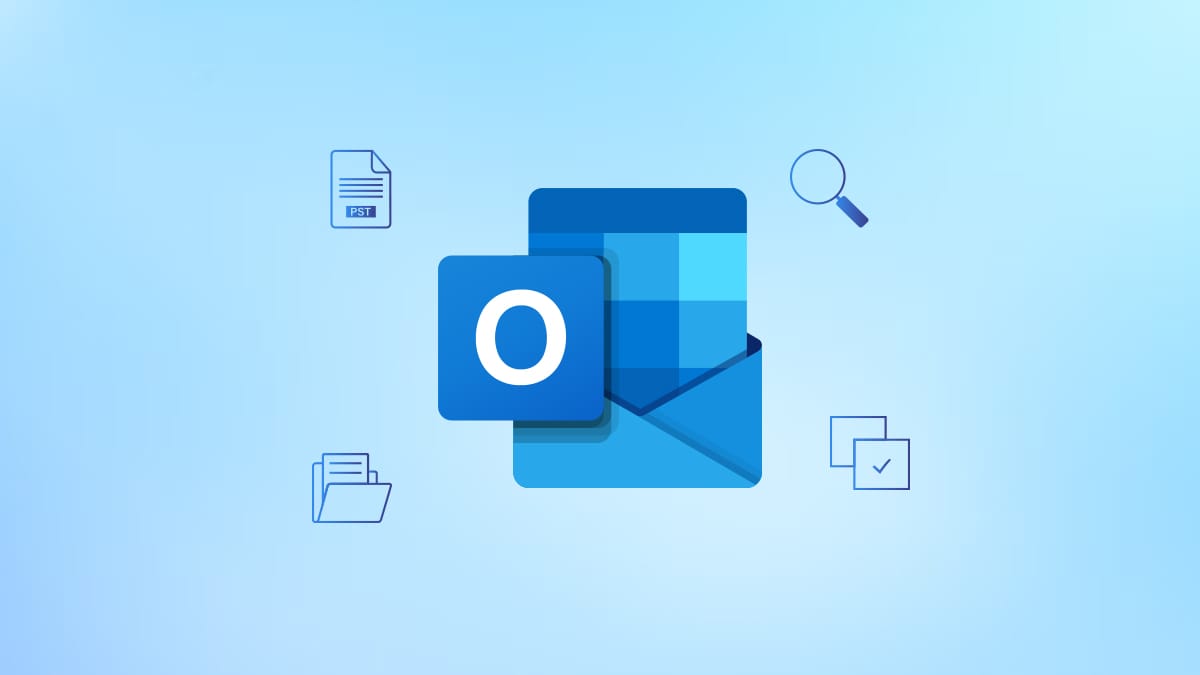
Outlook management best practices, in essence, is the art of efficiently organizing, navigating, and maximizing the potential of Microsoft Outlook—an indispensable tool for today’s professionals. Its significance lies in its ability to serve as a comprehensive hub for communication, scheduling, task management, and more, streamlining workflows and bolstering productivity. Throughout this article, we’ll explore the pivotal role that effective Outlook management plays in enhancing workplace efficiency.
Understanding Microsoft Outlook as a Productivity Tool
Microsoft Outlook stands as a linchpin in the realm of productivity tools, functioning as more than just an email platform. Its multifaceted nature extends to seamless task management and fostering communication within and beyond organizational boundaries.
Task Management: Outlook presents a robust system for organizing tasks, integrating calendars, and creating reminders. Its user-friendly interface allows users to prioritize assignments, set deadlines, and allocate time efficiently, ensuring no critical task falls through the cracks.
Communication Facilitation: Beyond its primary function as an email client, Outlook provides a centralized platform for communication. With features like group emails, scheduling meetings, and sharing documents, it fosters collaboration among team members, streamlining communication processes.
Analyzing its role in modern workplaces
In the contemporary professional landscape, where time is of the essence, Outlook has become an indispensable asset. Its versatility in managing tasks and facilitating communication aligns perfectly with the dynamic demands of modern workplaces. The ability to integrate seamlessly with other productivity tools further solidifies its position as a pivotal tool for enhancing workflow efficiency.
Best Practices for Effective Outlook Management
Structuring Your Inbox for Optimal Workflow
- Importance of folders and categorization: Organizing your inbox into folders and categories is akin to creating a filing system, allowing for efficient sorting and retrieval of emails. Segmenting emails based on projects, clients, or priority levels streamlines navigation and prevents inbox overload.
- Utilizing filters and rules effectively: Implementing filters and rules automates the organization process. By setting criteria, such as sender, subject, or keywords, emails can be automatically sorted into designated folders. This reduces manual effort and ensures important messages are readily accessible.
Time Management within Outlook
- Calendar optimization and reminders: Maximizing the calendar function within Outlook is pivotal for time management. Scheduling meetings, setting reminders for deadlines, and blocking time for tasks aids in better time allocation and minimizes scheduling conflicts.
- Setting priorities and deadlines using tasks: Utilizing the task feature in Outlook helps prioritize assignments. Assigning due dates, setting reminders, and categorizing tasks based on urgency enables a systematic approach to managing workload effectively.
Streamlining Communication
- Using templates and quick actions: Templates and quick actions expedite the process of drafting repetitive emails or responses. Creating standardized templates for commonly sent messages and employing quick actions for routine tasks saves time and ensures consistency in communication.
- Managing meetings efficiently through Outlook: Outlook offers tools for efficient meeting management, including scheduling, sending invites, and sharing agendas. Features like meeting polls, attendee availability, and calendar integration simplify coordination and enhance meeting productivity.
Leveraging Outlook Management Tools
Outlook Management Tools offer an array of functionalities beyond conventional email management. These tools encompass features like converting emails into various formats, splitting large data chunks for easier handling, and merging disparate elements into cohesive units. Through these tools, users can effortlessly convert emails into PDFs, HTML, or other formats, facilitating easy sharing and archiving.
Additionally, splitting large files or emails enables better organization, aiding in efficient handling of information. Conversely, merging disparate elements streamlines data, creating a unified and coherent structure, promoting a more systematic approach to managing information within the Outlook ecosystem. These tools, with their versatile capabilities, empower users to transcend traditional email management and embrace a more holistic approach to handling information within the Outlook framework.
Analyzing Outlook Add-ons and Integrations
Microsoft Outlook, already a robust platform on its own, further extends its capabilities through a range of add-ons and integrations, elevating productivity and enhancing user experience. This one of the Outlook management best practices.
Highlighting Useful Add-ons and Integrations for Enhanced Productivity
Numerous add-ons and integrations seamlessly integrate with Outlook, augmenting its functionality in various aspects:
- Boomerang: Enables email scheduling, follow-up reminders, and inbox snoozing, aiding in better email management.
- Trello or Asana Integration: Allows direct integration of task management platforms into Outlook, facilitating a cohesive workflow by syncing tasks, deadlines, and updates.
- Salesforce Integration: Integrate Salesforce CRM to directly access customer data, update leads, and manage customer relationships without leaving the Outlook interface.
- Zoom or Teams Integration: Enhances meeting scheduling and participation by enabling direct meeting scheduling and joining from Outlook calendars.
- Grammarly or Hemingway Integration: Assists in enhancing the quality of written communication by providing real-time grammar and style suggestions directly within Outlook.
How These Tools Complement Outlook’s Functionality?
These add-ons and integrations serve as force multipliers for Outlook’s existing capabilities:
- Enhanced Task Management: Integrations with task management tools enable a seamless transition from emails to actionable tasks, fostering a more organized and efficient workflow.
- Improved Communication: Integrating communication platforms like Zoom or Teams directly into Outlook simplifies the process of scheduling and joining meetings, fostering seamless communication among teams.
- Personalization and Efficiency: Add-ons like Grammarly or Hemingway aid in refining communication by offering suggestions for clarity and correctness, ensuring professional and polished correspondence.
These tools act as supplementary enhancements, enriching Outlook’s functionality and empowering users with a more streamlined and tailored experience to suit their productivity needs.
Tips for Mobile Outlook Management
In an era characterized by mobility and remote work, harnessing the power of Outlook on mobile devices is pivotal for maintaining productivity while on the move.
Ensuring Seamless Productivity on-the-go
- Synchronization Across Devices: Ensure synchronization between your desktop and mobile devices. This synchronization ensures that emails, calendars, and tasks are updated and consistent across all platforms, allowing for seamless transitions between devices.
- Utilizing Push Notifications: Configure push notifications judiciously to stay informed about critical emails and appointments in real-time, enabling prompt responses and timely actions.
- Optimizing Mobile Layout and Settings: Customize your mobile Outlook settings to match your workflow. Adjusting swipe actions, email preview settings, and default calendar views streamlines navigation and enhances efficiency.
Synchronization and Utilization of Mobile Features
- Mobile Calendar Integration: Leverage the calendar feature on your mobile device to access and manage schedules on-the-go. Set reminders, create events, and manage appointments effortlessly from your mobile Outlook app.
- Efficient Email Management: Implement the same inbox structuring strategies from the desktop version. Utilize folders, categories, and rules to organize emails efficiently on your mobile device, ensuring a clutter-free inbox.
- Security Measures: Prioritize security by enabling device passcodes, biometric authentication, or two-factor authentication for accessing Outlook on mobile. This ensures sensitive information remains protected, especially when using devices outside controlled environments.
- Offline Access: Utilize offline access to emails and calendars when network connectivity is limited. Downloading necessary emails or scheduling offline tasks ensures continued productivity despite connectivity constraints.
By capitalizing on synchronization, optimizing mobile settings, and leveraging the diverse functionalities of the mobile app, users can harness the full potential of Outlook while on-the-go, enabling sustained productivity and responsiveness, irrespective of location or device.
FAQs About Outlook Management Best Practices
Q. How can I organize my inbox effectively?
To organize your inbox effectively:
- Utilize folders and categories to segment emails based on priority or projects.
- Set up rules and filters to automate the sorting process.
- Regularly declutter by archiving or deleting unnecessary emails.
Q. What are the best practices for managing calendar schedules?
Best practices for calendar management include:
- Regularly updating and reviewing schedules to avoid conflicts.
- Setting reminders and alerts for important events or meetings.
- Using color-coding or categorization for different types of events to enhance visibility.
Q. Are there any recommended add-ons to boost Outlook’s functionality?
Yes, several add-ons can enhance Outlook’s functionality:
- Tools like Boomerang for email scheduling and reminders.
- Integration with task management platforms like Trello or Asana.
- Plugins like Grammarly for enhanced writing quality within emails.
Q. How do I ensure data security while using Outlook?
Ensure data security by:
- Enabling two-factor authentication for added account security.
- Regularly updating Outlook and associated software for security patches.
- Avoiding clicking on suspicious links or downloading attachments from unknown sources.
Q. What are the benefits of using Outlook on mobile devices?
Using Outlook on mobile devices offers several advantages:
- Seamless access to emails, calendars, and tasks on-the-go.
- Improved responsiveness to emails and meeting invitations.
- Synchronization of data across multiple devices for enhanced productivity.
Conclusion
Mastering Outlook management is the linchpin to navigating today’s dynamic professional landscape with finesse and efficiency. By embracing structured inbox organization, adept time management, and streamlined communication practices, users unlock a gateway to heightened productivity. These strategies aren’t just recommendations; they are catalysts for optimized workflows, clearer communication channels, and a more organized work life. Implementing these practices isn’t just a choice — it’s the key to unlocking your potential for unparalleled productivity and success in the modern workplace.